iPhoneを新規に購入された方も、既存のユーザーの方も、iPhoneを手に持っているだけで満足していませんか?せっかく安くない買い物をしたのだったら、とことん使いこなしましょう。iPhoneのデザインのように、iPhoneと共にスマートなiPhoneライフを送りましょう!!
そこで、今回はiPhoneを快適に使うための5つの基本操作をご紹介いたします。
5つありますが、4つはキーボード関係。残り1つは簡単な設定の変更というところです。
iOS13になってからできるようになったこともありますので、細かいですが順を追ってみていきましょう。
あなたはいくつご存知ですか??
では、見ていきましょう。
①キーボードのスペースを半角スペースにする方法
キーボードの設定がiOS13になってから、自動的にオンになってしまっているものがあります。まず、『設定』から入っていただき、『一般』→『キーボード』→『スマート全角スペース』とあり、こちらデフォルトですと、オンになっています。
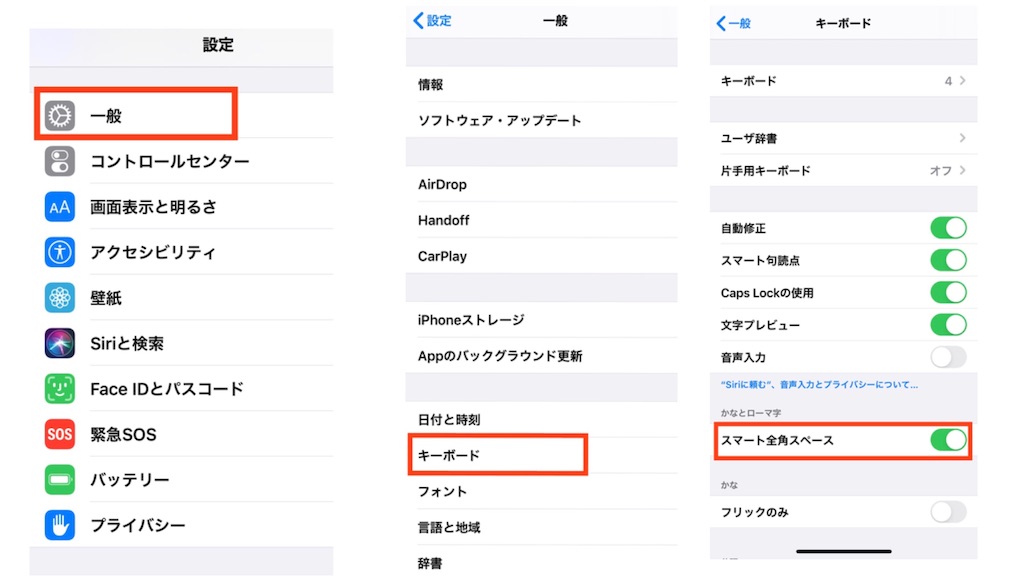
このように、全角スペースがオンの場合とオフの場合ではスペースの大きさにこれだけの違いがあります。
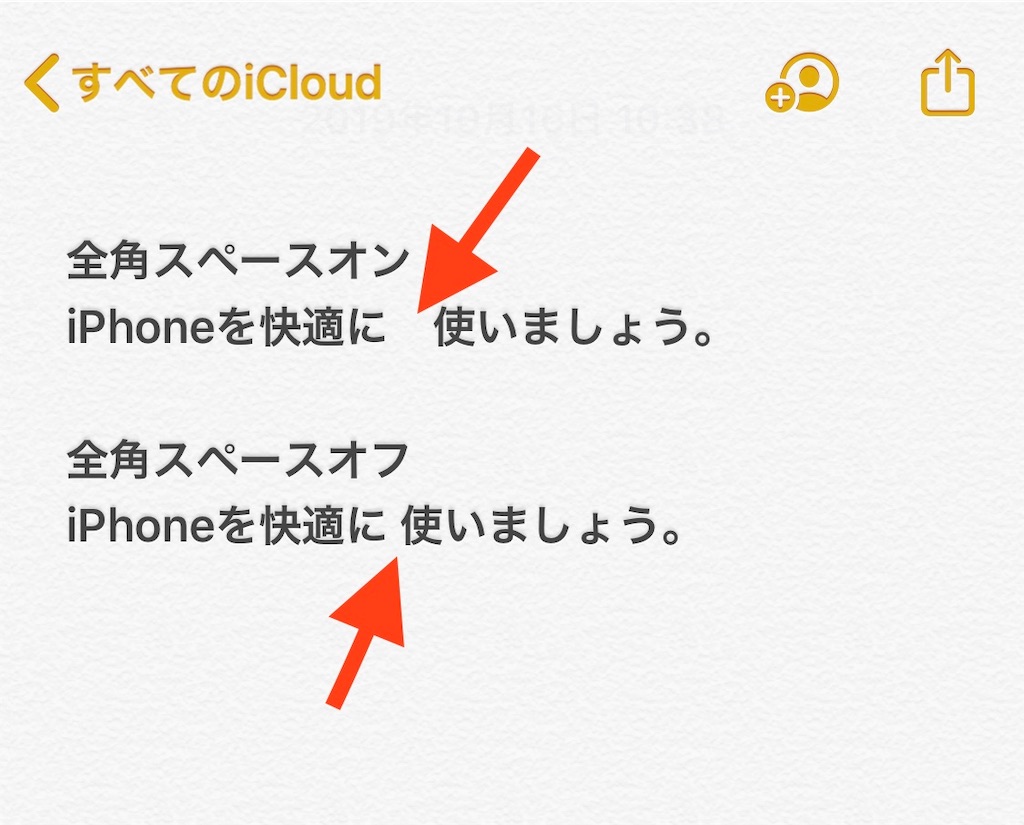
従来通りのスペースを使いたい方は、こちらの全角スペースをオフにしていただければ、今までと同じように使用が可能です。
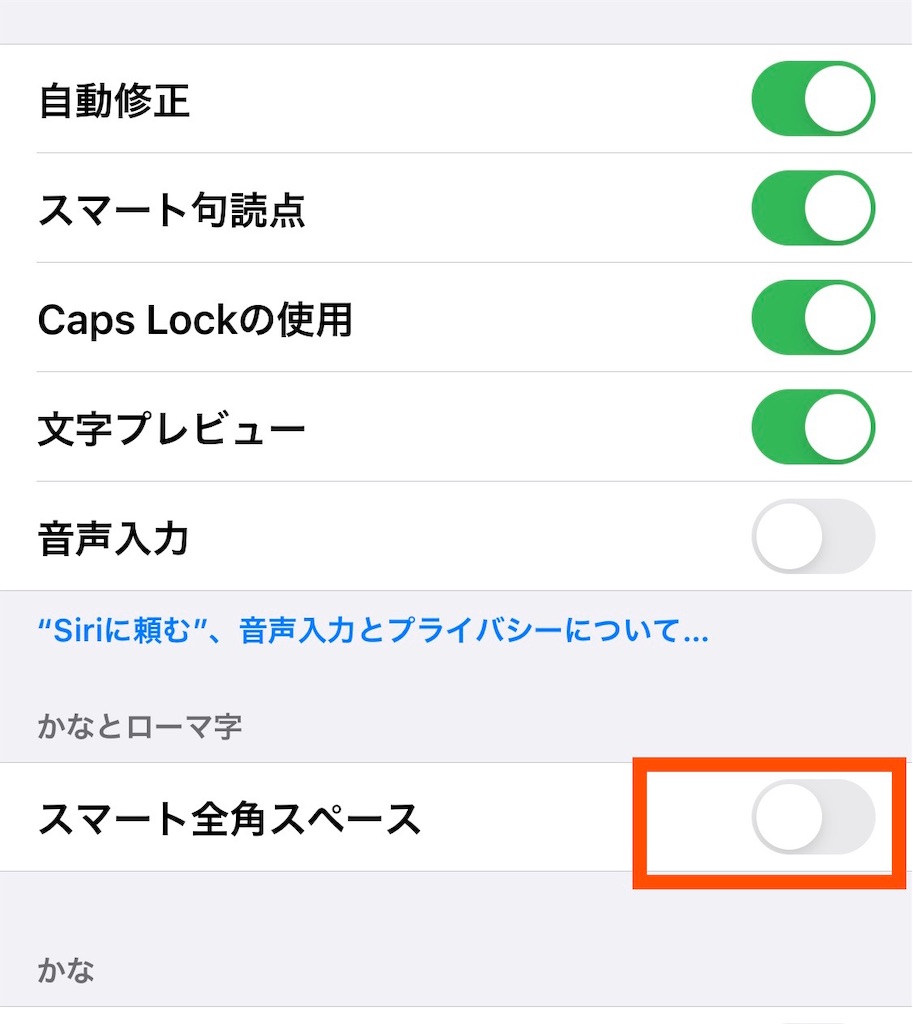
②カーソルを自由に移動させる方法
Android端末からiPhoneに変えた方は、特に違和感があるかもしれませんが、iPhoneには戻るボタンがありません。
そこで、カーソルを動かすやり方を3つご紹介いたします。
⑴『空白』ボタンを長押しすると、カーソルを動かすことができます。
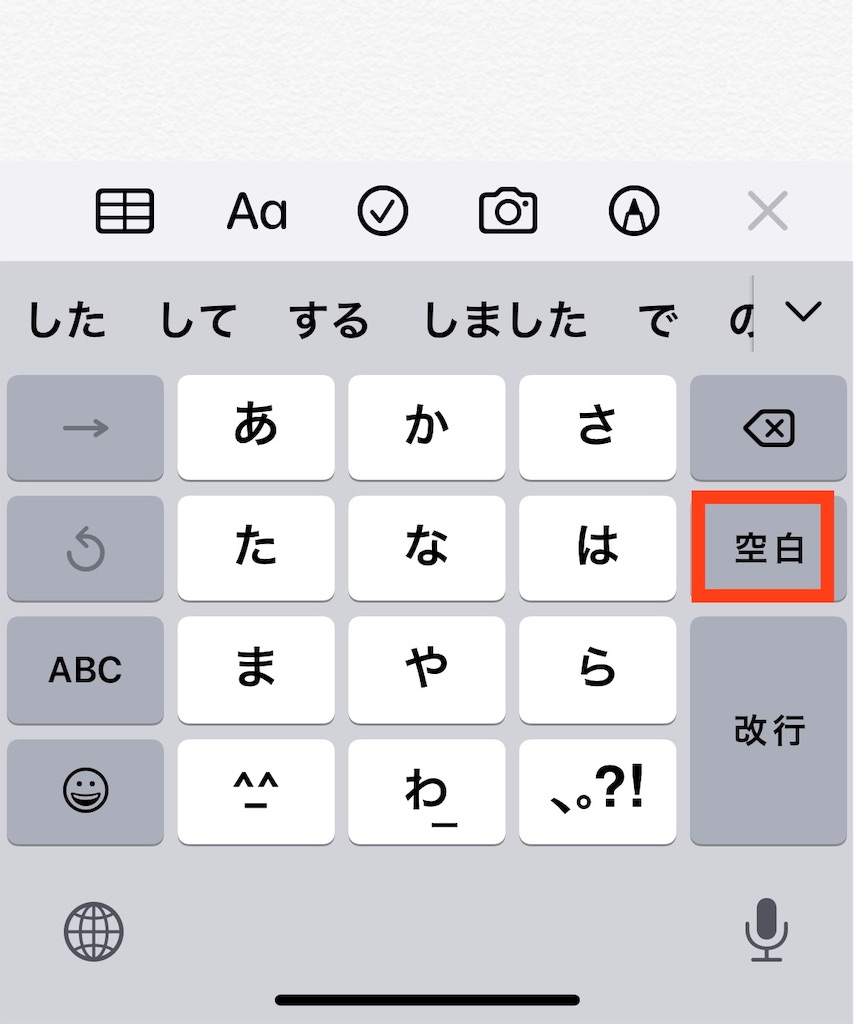

このように、カーソルを動かすことができます。こちらの機能は大変便利です。
⑵下のような赤で囲ったスペースを長押しすることで、カーソルを動かすことも可能です。
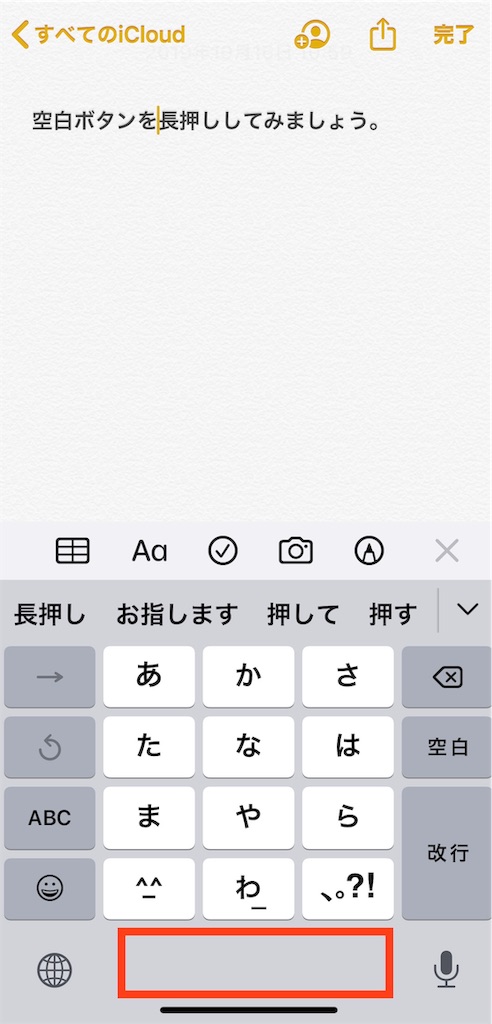
⑶直接カーソルを長押しすることで、カーソルを動かすことも可能です。
やり方は、いろいろありますので、ご自身に最適な方法を選択していただければと思います。
③「取り消す」と「やり直す」をジェスチャー操作で行う
文字操作をしている最中に誤って、文字を消してしまった場合は、消してしまった文字を復活させることができます。
この、『取り消し操作』は、消してしまった後に、右側から左側(⇦)に指3本で持っていくと消してしまった文字がもう一度復活します。
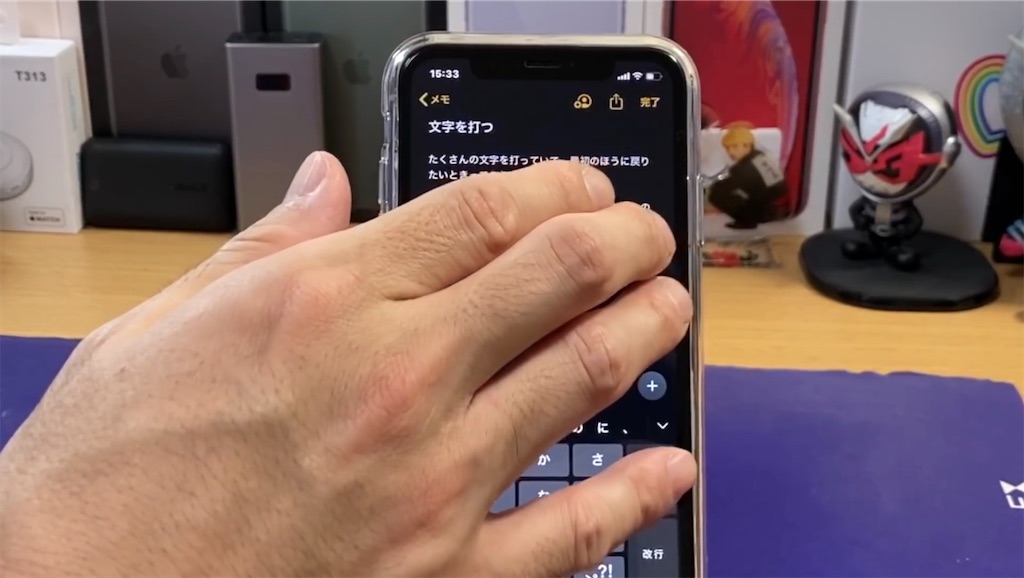
逆に、取り消したものを、もう一度やり直すには、左側から右側(⇨)に指3本を持っていくともとの消した状態に戻ります。
この操作はiPadでも可能なので、もしiPadをお持ちの方は、そちらでも試してみてください。
また、ちょっとテキストですと説明しにくいので、気になる方は後ほど動画の方をご覧ください。
【iPhone基礎講座】iPhoneを快適に使うための5つの基本操作を紹介!(iOS13バージョン)AndroidからiOSに移行した方は必見!!
④辞書登録の活用
iPhoneの入力がうまくいかないという方は、ぜひこの辞書登録を活用してみてください。この辞書登録をしっかりしておくと、テキストベースでのやり取りがスムーズにできると思います。
例えば、新しく機種を変更した時に、メールアドレスを入力したりすることが多いと思いますが、そういった面倒なことを簡単に入力することができる機能が、iPhoneにはあります。
では、どのうに設定するのか見ていきましょう。まず、『設定』→『一般』→『キーボード』→『ユーザー辞書』を選択してください。ユーザー辞書を開いたら、右上にある『+』マークを押してください。
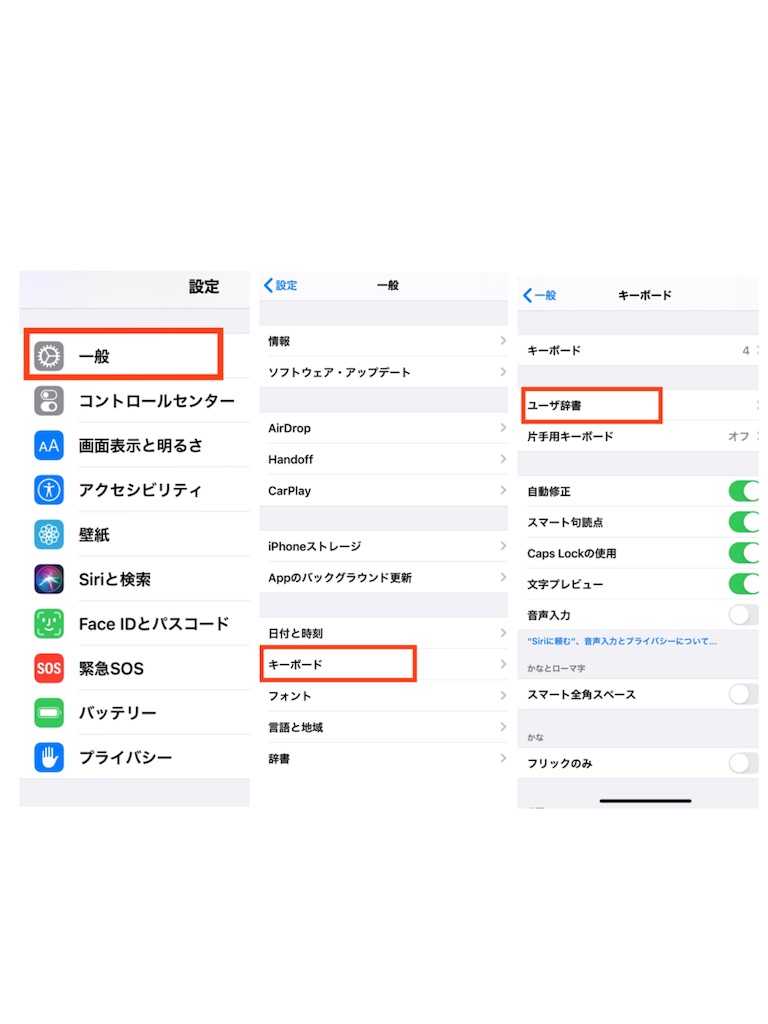
この画面から、辞書登録をしておくことで、入力したい文字を短縮することができます。
『単語』・・・変換したい文字(例えばメールアドレスなど長いもの)
『読み』・・・キーワードになる言葉
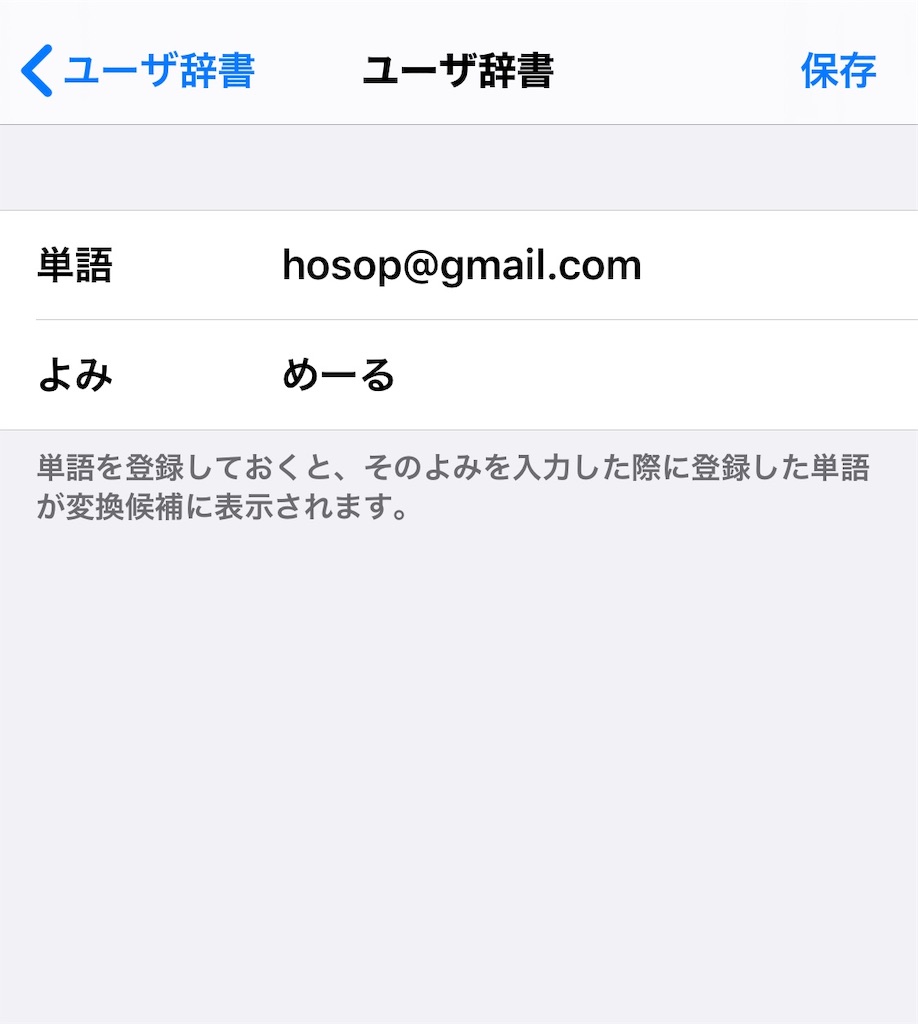
例えば、こんな感じで入力をして保存をしておくと、次回から、『めーる』と入力することで、こちらのメールアドレスが変換表示されます。いちいち、長いメールアドレスを入力する手間が省けて最高ですよね。
⑤文字を太くする方法
(好みの問題ですが、私は太くして使っています。)
初期設定では、文字を太くするはオンになっていませんが、お好みで変えることができます。
『設定』→『画面表示と明るさ』→『文字を太くする』で変更が可能です。
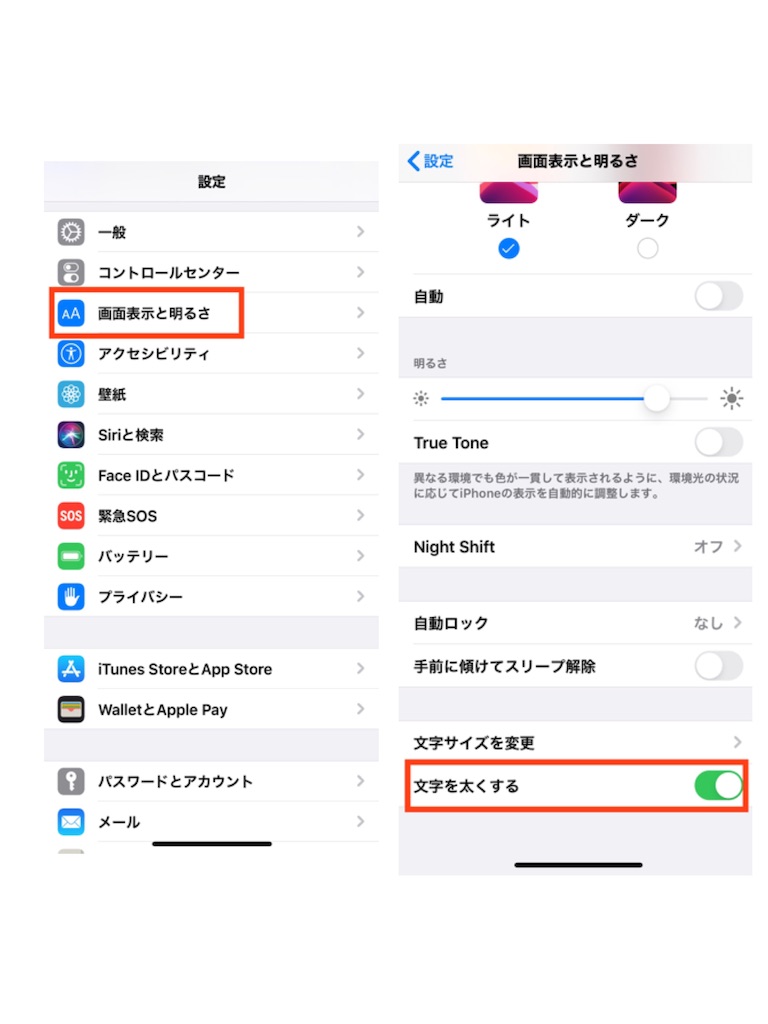
このように感じで、文字の太さが変わります。お分かりいただけるでしょうか?
こちらは、好みですので、一度試されて、しっくりくる方を採用していただければと思います。
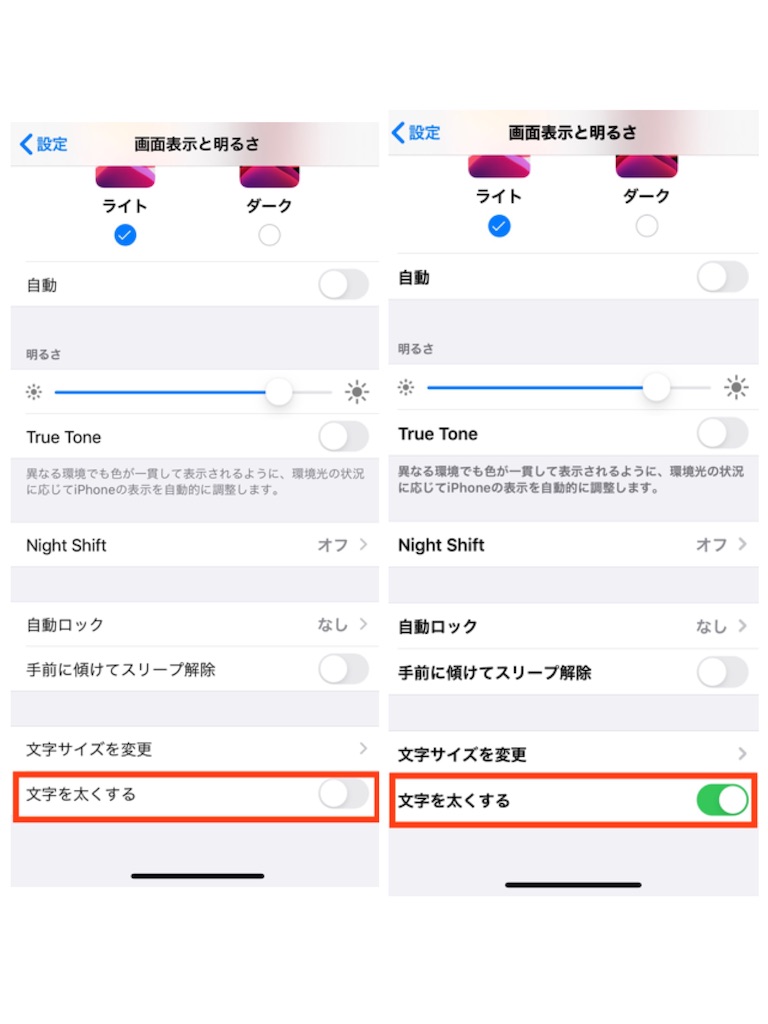
ということで、今回はiPhoneを快適に使うために覚えておきたい5つの基本操作(iOS13)バージョンでした。特に、AndroidからiPhoneに変えたばかりの方にはぜひ参考にしていただければと思います。

*新型iPhone購入において知っておきたいこと
端末価格はApple Storeで最安購入
Apple製品の値下げというものは、円相場の上下による価格改定以外はほとんどありえないため、基本的にはApple StoreでSIMフリーのiPhoneを購入することがベストであるといえます。Apple Storeでの購入となると、一括での購入をみなさん思い浮かべると思いますが、分割購入が可能で、キャンペーン時には24回払いで金利ゼロで購入が可能です。また、通年では12回払いで金利ゼロで購入することもできます。
そのため、例えば、iPhone 11(128GB)でいうと、端末の月の支払は3,325円(税抜)。
では、回線は?
私のオススメはUQmobile
もちろん、格安SIMと言われるメーカーもありますが、UQmobileの良いところは回線速度と安定性。Sプランに通話パックをつけると、月の回線契約料は2,480円(税抜)
そのため端末代と回線契約を代を合わせても5,805円(税抜)
キャリアの店頭に足を運ばれる前に、UQmobileのホームページを一度確認してみるのもありかもしれませんね。事実、私はこの使い方で、快適にiPhone生活を送っています!!
このピンクのガチャピンが目印↓
私も、かつては何となくでキャリア使用者。
でも、今の時代調べればいくらでも選択肢はあり対処方は出てきます。
ぜひ、ご自身にベストな選択でスマホ生活を楽しんでください。
一緒に楽しみましょう!!
私のチャンネル、Twitter、またLINEの方でも、有益な情報をお知らせできるように発信して参りますので、ご興味ある方はそちらもご覧ください。
@xbu8078f
私のチャンネルの方でもiPhone関連は引き続き取り上げていきますので、こちらもチェックしてみてください。
◉こちらからチャンネルをチェック!
◉ツイッターもやってますので、お気軽にフォローしてください!



